
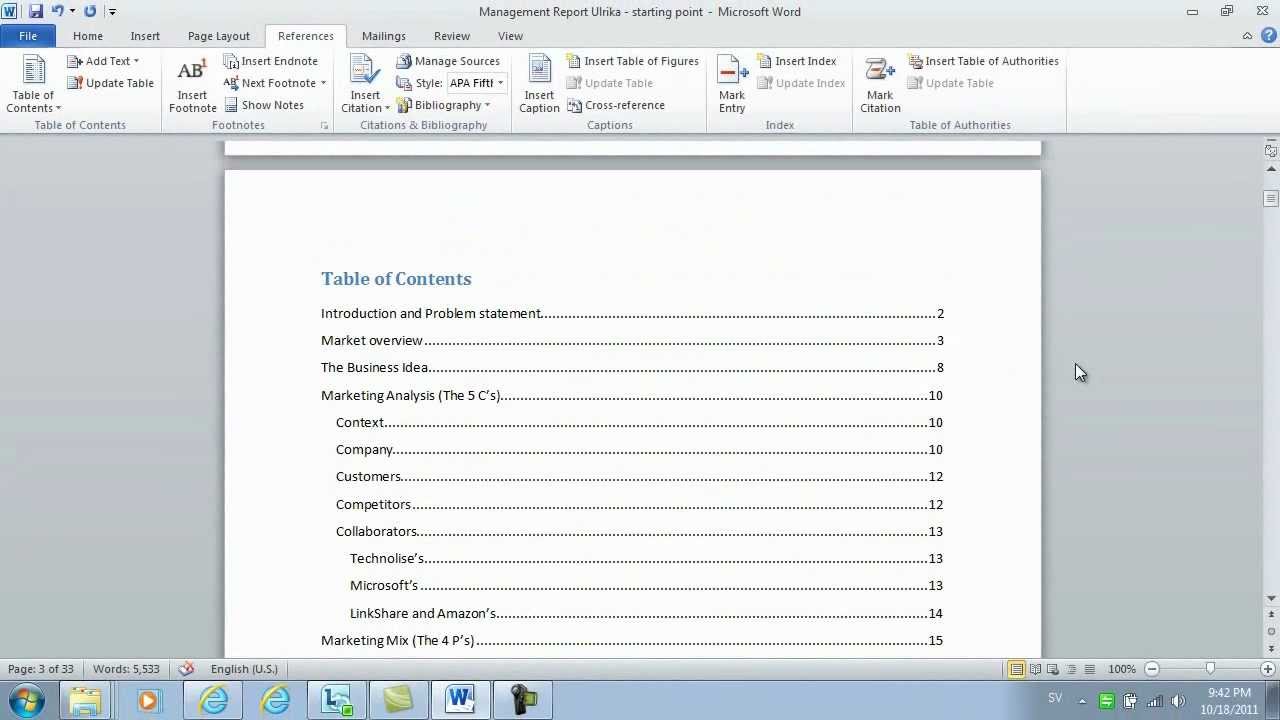
- Microsoft word table of contents add level how to#
- Microsoft word table of contents add level manual#
This assigns TOC level 8 to the text, so that it will be formatted with the TOC 8 Style. Then, under Field options, check Outline level and type 8. This is the text that will appear in the TOC, but not in the body of the document. Type the descriptive text you want in the Text entry box. When you do, you get these options, which correspond to the switches that are available for TC. With this dialog box, you can insert any field you want. Then, click the INSERT tab, click Quick Parts, and Field. We can create descriptive text specifically for the Table of Contents and hide it in the field code, so that it appears in the Table of Contents but not the body of your document.Ĭlick at the beginning of the first paragraph in this section. Microsoft Office 365 ProPlus Greek (315)Įnter your email address to subscribe to this blog and receive notifications of new posts by email.In the first movie, we used a custom style to mark text to include in the Table of Contents.īut by using the TC field we have a lot more flexibility.Microsoft Office 365 ProPlus English (315).Once the Table of Contents has been inserted in our Document, if we activate it by clicking on the Title of it, there are two commands available which are the following: We can just click or tap on one of the Chapters and we will be transferred to that Chapter. We can see the Chapters that we had formatted with the Style Heading 2 and at the right we can see in which page the Chapters are. In the following image, I have selected the Table Of Contents, Automatic Table 2 and immediately it has been inserted in our Document. Each Table of Contents, has its own Formatting and Style.

Microsoft word table of contents add level manual#
For example, there is Automatic Table 1, Automatic Table 2, Manual Table and etc. Once the drop-down menu appears, we can see all the available Table Of Contents that we can use. We place our cursor at the End of the Document, and then we select the command Table Of Contents as shown. Once we have Formatted them with a Heading Style, we select the References tab of the Ribbon and locate the area at the left named Table Of Contents as shown in the image below. That is why we repeat the same steps, meaning from the Home tab of the Ribbon and from the area Styles we select the Heading 2 Style, as shown below. We must do the same for all the rest of the Text or Chapters that we want to include in our Table of Contents. In the example below, I have selected the Heading 2 Style. From the Styles area, we select the drop-down menu at the right we select a Heading for the text. For us to do that, while the text is selected, from the Home tab of the Ribbon we locate the area named Styles.
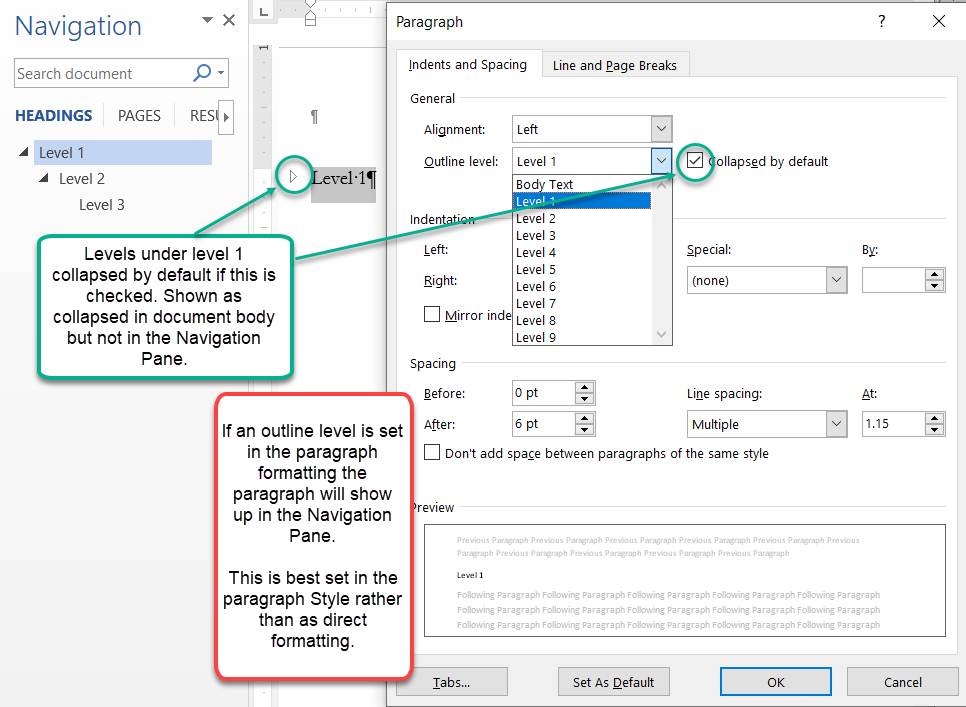
Once the Text that we want to be included in the Table Of Contents is selected, we must Format it as a Heading. That is why we must select the Text first, where in the following example is the Title of the Chapter. For us to Create a Table Of Contents, first we must select which text will be included in the Table Of Contents. In the following image, I have opened a Document that contains different Chapters, such as the one below where it mentions Introduction.
Microsoft word table of contents add level how to#
If You Want To Learn How To Insert A Table Of Contents in a Microsoft Word Document., read the post that follows. A Table of Contents should be comfortable to be read, to be properly formatted and to be accurate. Sometimes it includes Second Level Headings and Third Level Headings. What is a Table of Contents? It is a Table that usually includes the Titles or Descriptions of the First Level Headings or otherwise Chapters in our Document with their Page Numbering.


 0 kommentar(er)
0 kommentar(er)
